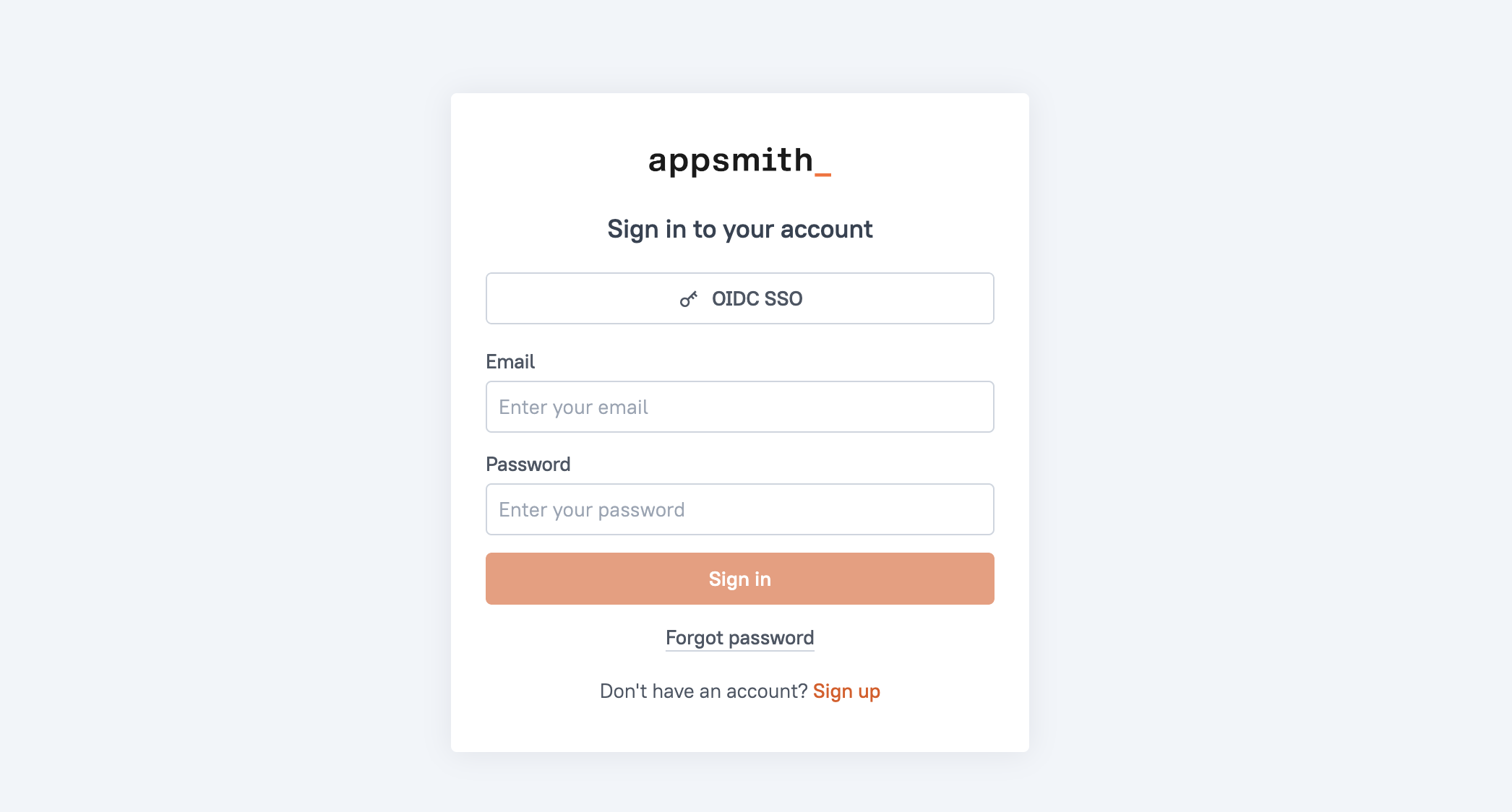FusionAuth
This page shows you how to configure Appsmith to use FusionAuth as an OIDC provider.
Prerequisites
-
A self-hosted Appsmith instance. See the installation guides for installing Appsmith.
-
Before setting up Single Sign-On (SSO), ensure that you have already configured a custom domain for your instance.
-
In Appsmith, go to Admin Settings > Authentication and click Enable on OIDC.
-
Copy the Redirect URL from the OIDC configuration page to add it when creating the application in FusionAuth.
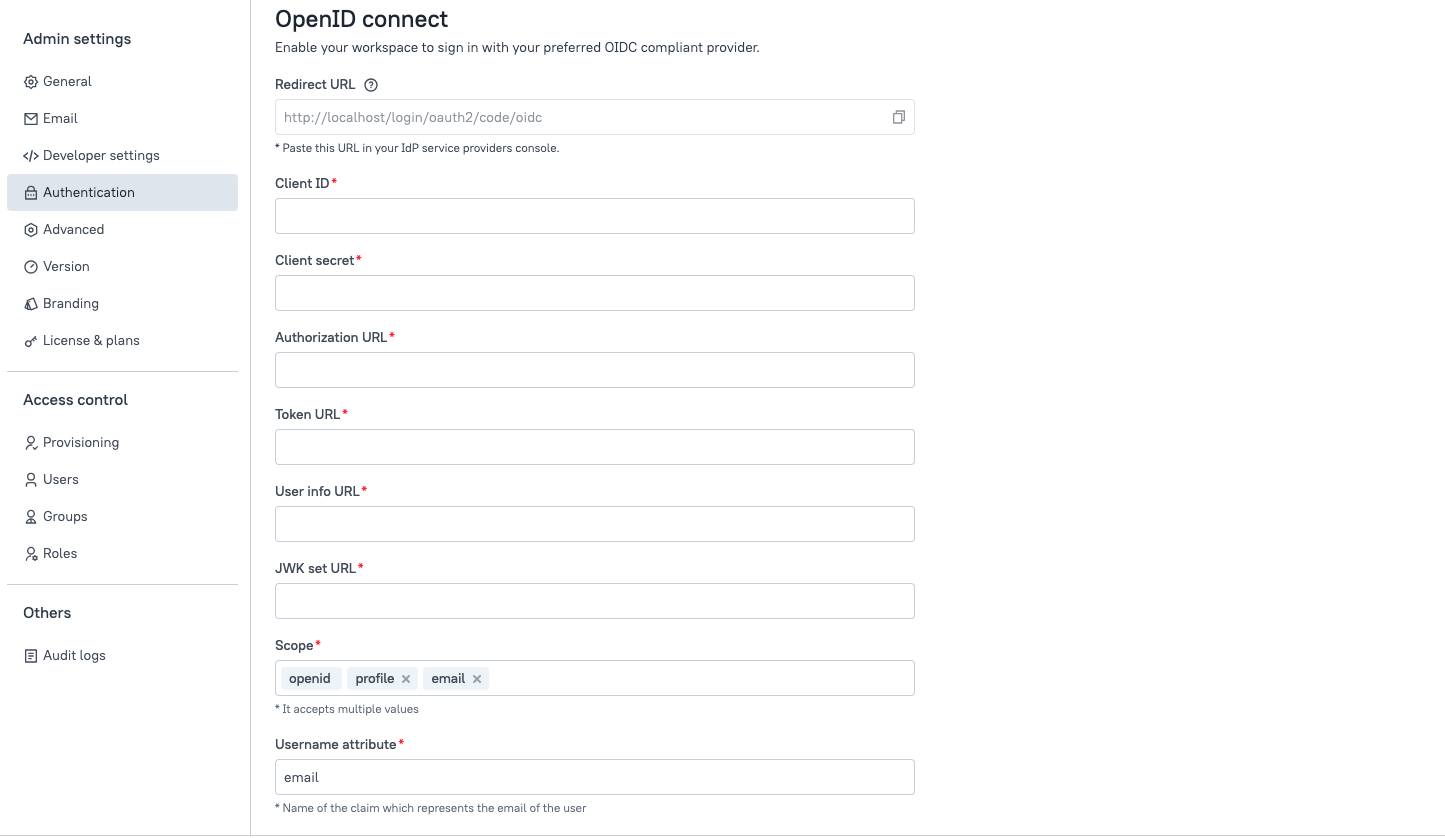
Create application in FusionAuth
Follow these steps to set up your application in FusionAuth:
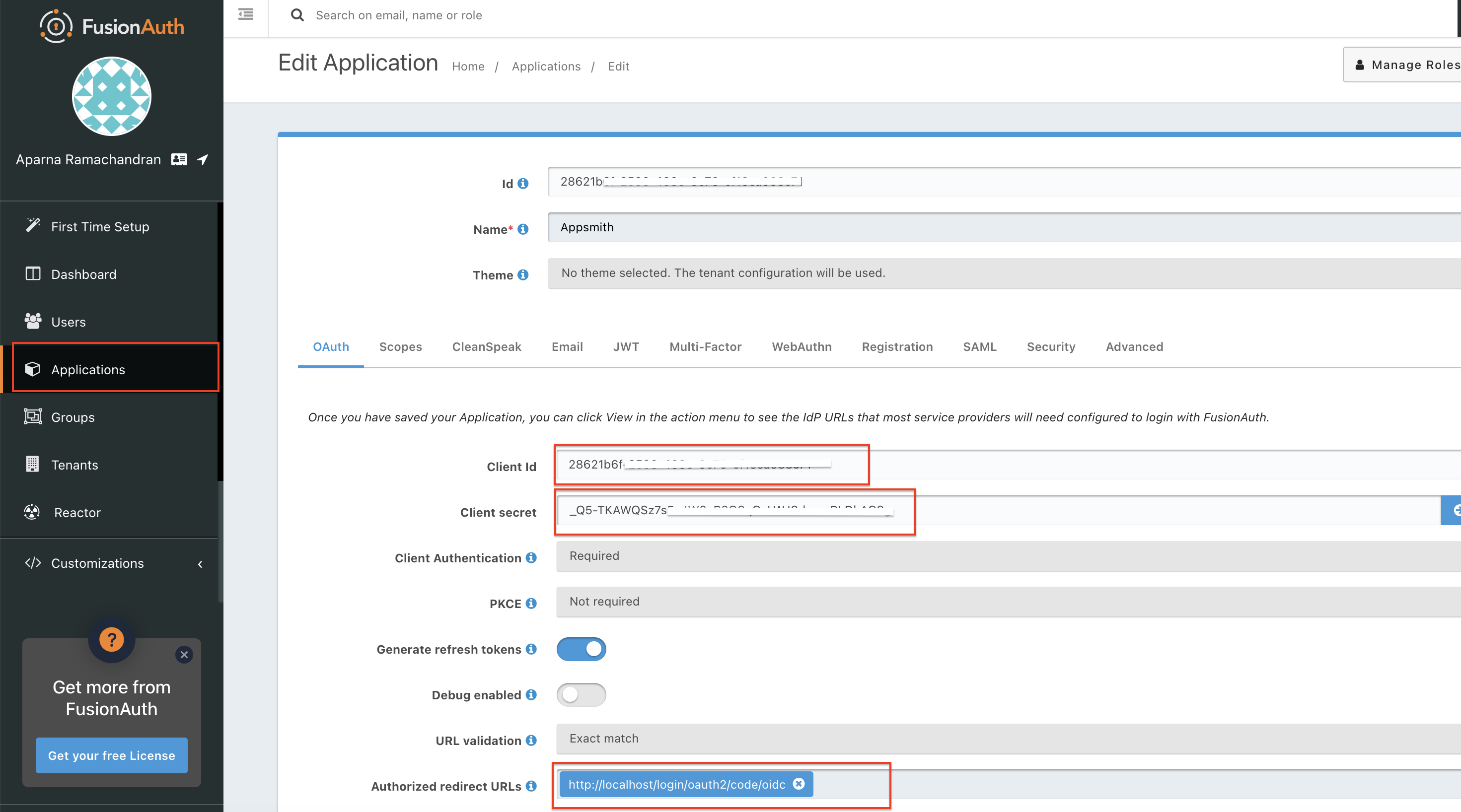
-
Log in to your FusionAuth dashboard.
-
Navigate to Applications from the left-hand panel.
-
Click the green plus (+) icon in the top-right corner to create a new application.
-
Enter a name for your application.
-
Go to the OAuth tab and add the Authorized redirect URLs. Copy the Redirect URL from the OIDC configuration in Appsmith, for instance,
http://localhost/login/oauth2/code/oidc. -
Save your application by clicking the Save icon at the top-right corner.
-
Open your application, go to the OAuth tab, and copy the Client ID and Client Secret to add them later in the OIDC configurations in Appsmith.
Configure Issuer in FusionAuth
Follow these steps to set the Issuer URL in FusionAuth, which is crucial for secure OIDC integration and ensures the authorization server is correctly identified.
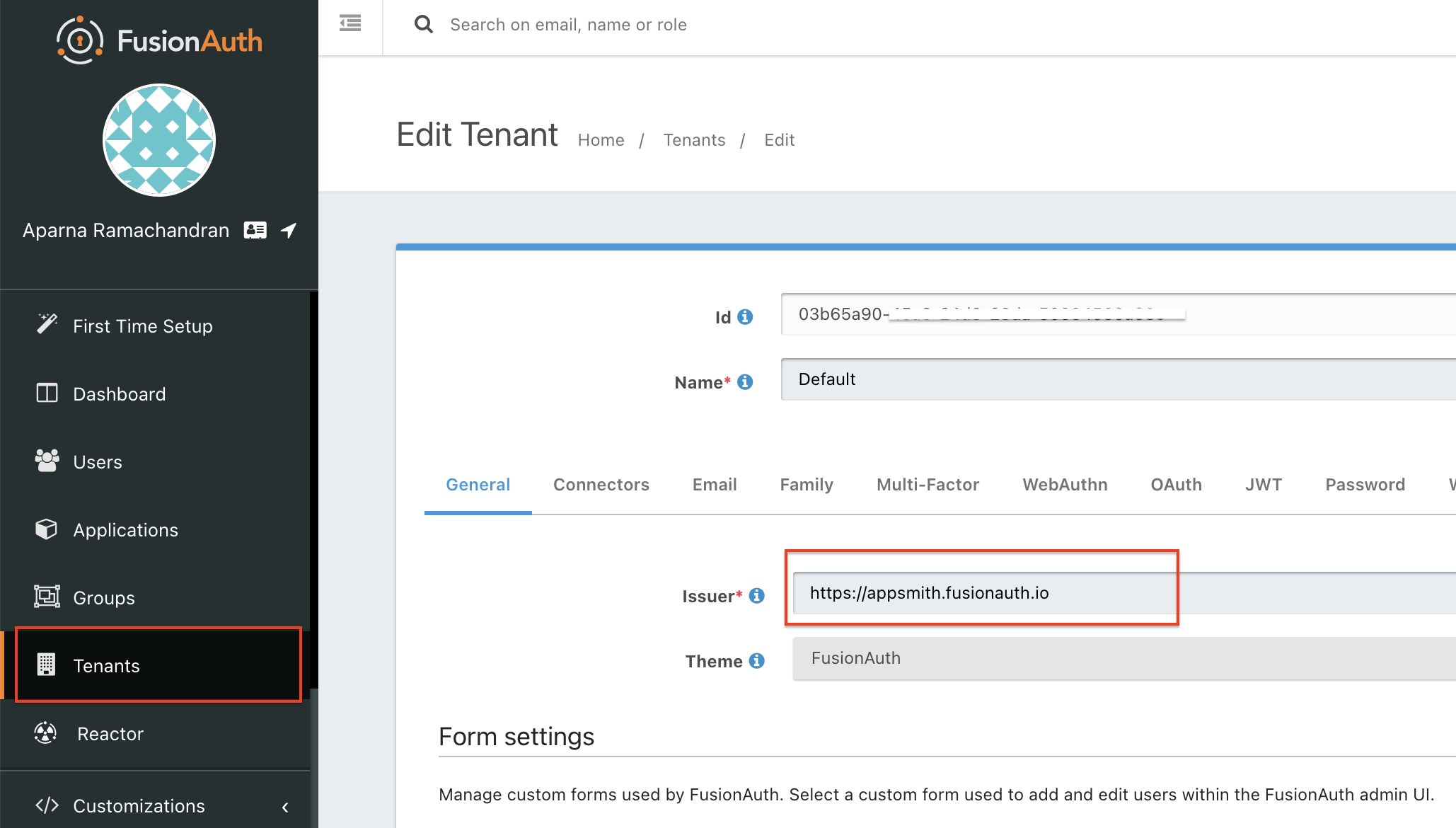
-
From the left panel, navigate to the Tenants section.
-
Select the default tenant or create a new one if needed.
-
In the Edit Tenant screen, add the prefix
https://to the existing URL in the Issuer field.
For example, if your existing URL is example.fusionauth.io, it should be updated to https://example.fusionauth.io.
- Save the changes.
Register FusionAuth in Appsmith
To complete the OIDC configuration, you have to register the identity provider on Appsmith. Go to Admin Settings > Authentication > OIDC, and follow the steps below:
-
Add the Client ID and Client Secret copied from the FusionAuth application into the respective fields.
-
Add the URLs copied from the
<your-FusionAuth-domain>/.well-known/openid-configurationpage into OIDC configurations in Appsmith as per the table below:
| OIDC configuration field | FusionAuth URL |
|---|---|
| Authorization URL | authorization_endpoint |
| Token URL | token_endpoint |
| User Info URL | userinfo_endpoint |
| JWK Set URL | jwks_uri |
- In the Scope box, specify the scopes to be used by the application during authentication to authorize access to a user's details. By default, there are three scopes -
openid,email, andprofile.
Appsmith needs openid and email as mandatory scopes. It’s also highly recommended to use the offline_access scope to avoid errors related to expired access tokens and excessive re-login requests. For more information, see FusionAuth OAuth Scopes.
- In the Username Attribute box, specify the name of the claim which represents the email of the user. The default value is
email.
Once you have added the details, click the SAVE & RESTART button to save the configuration and restart the instance.
If you're running Appsmith on a Kubernetes cluster with an HA configuration, after completing the setup, run the following command to ensure the new authentication settings are properly applied:
kubectl rollout restart deployment/appsmith -n
After the Appsmith instance restarts, try logging in again to your account. You'll see a login screen with the SIGN IN WITH OIDC SSO button.